- External Hard Drive Repair Software For Mac Windows 7
- External Hard Drive Repair Software For Mac Free
- Free External Hard Drive Repair
- External Hard Drive For Mac
Summary: Free download external hard drive recovery software for Windows 7/8/10 or Mac to recover data without losing data or recover data from quick format, accidentally deletion, corruption, etc. 'I have a 1TB Seagate external hard drive that I always used to store my favorite songs, movies, photos, etc. But today when I try to save some photos from my computer to the external hard drive. Step 2: Fix the corrupted external hard drive by reformatting. After successfully recovering data from the corrupted external hard drive, you can fix it by reformatting now. Launch Disk Utility. Select the corrupted external hard drive from the sidebar of the window. Click the Erase button on the top of Disk Utility window.
by Justin Kenny, updated on 2017-12-22 to Storage Device Recovery
May 09, 2019 The Best External Hard Drive Deals This Week. WD 2TB My Passport Portable External Hard Drive for Mac $74.99 (List Price $89.99; Save $15) Seagate Backup Plus 5TB Portable External Hard Drive.
Nov 14, 2019 It helps to verify and repair a range of issues related to startup HD and external drive problems. If you are able to fix the hard drive or SSD in your Mac (or an external drive) using Disk Utility you will hopefully be able to recover your files. To run Fist Aid on an external hard drive: Open Disk Utility. Five Hard Drive Repair Software for Windows. Windows computer doesn’t contain a built-in diagnostic tool like Mac Disk Utility. But if you searching the keyword “best hard disk repair software for windows” in Google or Google Play Store, you will be able to find a big heal of hard drive repair software.
1. When I connect my 1TB external hard drive with a Mac, it pops up a window, says 'The disk you inserted was not readable by this computer'. I don’t know what happened. The Mac just can’t read the external hard drive, I can’t export my documents from the unreadable external hard drive.
2. My external hard drive can’t be recognized by my Mac. When I connect it with my Mac, I can’t find the external hard drive. It just disappears from my Mac.
3. When I insert an external hard drive with my Mac, it asks me to format the external hard drive. I don’t want to format the external hard drive because all my data is in the external hard drive. How to solve this issue?
4. I open an external hard drive on my Mac, all files are gone. Only some shortcuts. Where are my files gone? How to get them back? I think the files are infected by unknown virus.
Logical error, virus attacking, physical damage and other unknown reasons would result in data loss on external hard drive. When you connect your external hard drive with your Mac, you can’t access to your data or just can’t find the connected external hard drive on your Mac. In this case, you need to repair the external hard drive on your Mac and recover all your lost files. Here are the steps:
1. Recover lost data before repairing external hard drive on Mac
Please don’t use or format your external hard drive before you export/recover all your files from the external hard drive. External hard drive data recovery software for Mac can help you easily and completely recover all existing data and deleted data from the unreadable or infected external hard drive under Mac OS.
Step 1: Download and install external hard drive data recovery software on your Mac. Launch it from Launchpad.
Step 2: Select file types you want to recover or just let this software recover all types of files.
Step 3: Select the external hard drive to scan.
Step 4: Preview and recover all files from the external hard drive.
Advanced Recovery mode of external hard drive data recovery software for Mac will deeply scan the external hard drive and find all existing files, hidden files and deleted files on the external hard drive. You can selectively save the files to your Mac hard drive.
2. Repair external hard drive on Mac
After your export all files to your Mac or a secondary hard drive, you can repair the external hard drive on your Mac. Formatting is the easiest way to help you repair a bad external hard drive on Mac. Disk Utility or other disk formatting software for Mac can help you format external hard drive under Mac OS. Here, you can follow these steps to repair your external hard drive on Mac.
Step 1: Open Disk Utility application.
Step 2: Select the external hard drive and erase it with Disk Utility.
Disk Utility will format and erase the external hard drive under Mac OS. Then your external hard drive is able to be reused, recycled, or resold. It is very simple.
Related Articles
Easily recover lost data from HDD, SSD, memory card, camera, USB drive, RAID, Server, and other storage device.
Hot Articles

Jun 23, 2020 • Filed to: Answer Hard Drive Problems • Proven solutions
There are several times when our system works in a strange manner, making us wonder about the consequences, the major of them being data loss. To overcome this issue, the hard drive was widely used by people for backing up their data in a secure place. However, the hard drive is an electronic device itself is prone to physical compromise that may result in data loss that might be impossible to recover until you search for ways to do so.
This question can puzzle you. But here, you can get the answer. This article will walk you through how to recover data from an external hard drive and repair external hard drive not working.
- Part 1. How to Repair External Hard Disk Not Detected?
- Part 2. How to Recover Files from External Hard Drive Without Formatting
- Part 3. How to Fix External Hard Drive with Error Messages
Part 1 How to Repair External Hard Disk Not Detected?
If your external hard drive isn't recognized, you can take the following different solutions and steps to get the external hard disk error fixed.
Way 1 Check IDE / SATA to USB Connection:
- Ground Yourself:
It is important that before you open up any hardware, make sure you ground yourself for obvious reasons that include being shock resistant. - Install the Drive:
Use an IDE / SATA data cable and a power connector to install the hard drive internally on your system. You can also try connecting the drive externally via USB. - Conclude the observations:
The above two steps will help you determine whether or not the enclosure was the reason that you were not able to recognize your hard drive in the system. By this reconnecting technique, you will figure out if you need to narrow down the issue further.
If the external hard disk enclosure is not the issue, you need to dig further to find out the culprit by following up on another series of steps.
Way 2 Check the sound the hard drive is making:
Listen up to the sound that your connected hard drive is making. Are you able to hear it? If it is spinning you'll possibly know the sound.
- Compare the sound with failing hard drive sounds listed by Data Cent.
- Try figuring out the possible scenarios which cause the sound you hear.
- However, if there is no sound made by the hard drive, it is dead in all probability.
- This damage can be internal, due to the faulty printed circuit board (PCB).
External Hard Drive Repair Software For Mac Windows 7
If your drive is spinning but the system doesn't recognize your hard drive, follow the next series of steps to manually check the settings on your computer.
Way 3 Enter into BIOS:
Press the trigger key that could be [DEL], [ESC], [F2], [F10] or [F12], depending upon your system. Check out the list of the types of devices that are connected with your system. You can fetch this information under the BOOT menu or Advance menu of the system.
On Windows: If you are working on windows, here are the steps to check the devices connected:
- Click the key combination [Windows] + [R] to launch 'Run'.
- Open the Command Prompt by inputting cmd in the field, and then hit Enter.
- Type 'diskpart' and press Enter to launch the diskpart.exe.
- Type list volume in the diskpart menu to see the connected drive.
Way 4 Fix external hard drive by formatting
You can also directly use the diskpart.exe to repair external hard drive not detected. Here are the steps:
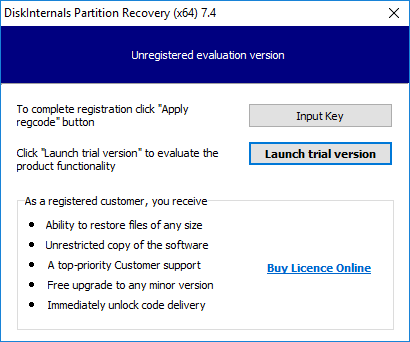
- Once the diskpart.exe is launched, type 'select disk 0' and press Enter.
- Type 'clean' and hit Enter. This input will entirely erase all data on the external hard drive.
- Input 'create partition primary' and also the same, Enter.
- Finally, click the 'x' icon at the upper right corner.
Notes: 0 means the drive letter of the external hard disk to be repaired. It can be also 1 or 2.
As we can see, to learn how to repair an external hard drive is handy as it helps in avoiding unprecedented circumstances about your data. For the ones keen to repair an external hard drive, we have multiple options, each catering to different issues and users. Therefore, you no longer need to worry if your Seagate or WD external hard drive not recognized.
Part 2 How to Recover Files from External Hard Drive Without Formatting
1. Recover External Hard Drive with Recoverit
A corrupted external hard drive can always bring about data loss, even if sometimes you repair it successfully. If you lost data on your external hard drive, unfortunately, don't worry! You still have the chance to get lost data back. To recover files from external hard drive, you can have a try Recoverit Data Recovery.
This external hard drive recovery software can help you recover data from an external hard drive no matter it is corrupted, dead, crashed, damaged, or not detected. Before external hard drive data recovery, Recoverit also allows you to preview the scanned files to make a selective recovery.
2. Watch the Video for External Hard Drive Recovery
This video can instruct you how to recover files from external hard drive without formatting. Just take one minute, and you can get the surefire way to retrieve data from hard disk on Windows or Mac.
3. How to Retrieve Data from External Hard Drive
To start external hard drive recovery, you should firstly get Recoverit Data Recovery free downloaded and installed on your computer. After the installation, connect the external hard drive to your Windows computer and then follow the next steps to regain the lost data from an external hard drive.
Step 1. Select external hard drive
Among all the hard drives which have been shown on the screen, please select the corrupted external hard drive and click the “Start” button to move forward.
Note: Please ensure that the selected external hard drive has been connected and can be recognized by the computer.
Step 2. Scan the external hard drive
Recoverit will start a quick scan on the undetected external hard drive. If the quick scan can't help you get the lost data, turn to the “All-around Recovery” mode. It can search for more files for you on the external disk.
Step 3. Recover data from external hard drive
Once the scan finishes, you can preview all the found data, select the wanted ones, and click “Recover” to restore the files from the external disk.
External Hard Drive Repair Software For Mac Free
Part 3 How to Fix External Hard Drive with Error Messages?
While using your external hard drive, there has been observed an error message, which asks the user to format the hard drive. In these cases, it is recommended not to follow the instructions blindly and do some researches on your own. Some of the error messages are:
While accessing the file:
While attempting to run chkdsk:
Free External Hard Drive Repair
Commonly, a user will not able to understand what a RAW file system means, therefore, they may follow the critical step of formatting the data to solve the issue. However, if you understand the requirements of the system, you might solve without the loss of any data. A RAW file system is a file that the Windows cannot recognize. As a result, available drivers could not mount the file system to a drive. Maybe, the filesystem type or location on the disk is corrupted. When the Windows are unable to find these files, it prompts the user to format the data.
This usually happens because many users disconnect their hard drives without choosing the 'Safely Remove Hardware?' option. Here is a way to fix this issue without formatting your hard drive.
1. Use CMD for external hard disk check
- Press and hold Windows icon and R keys.
- Input 'cmd' and hit Enter in the pop-up window.
- Type 'chkdsk f: /f ' and hit Enter to begin the scan process.
- Upon completion, you can usually find the external hard disk errors fixed.
Generally speaking, the external hard drive errors can be repaired using CMD. What you should note is that regarding 'chkdsk f: /f ', the first f should be replaced with the drive letter of the external hard drive.
2. Access S.M.A.R.T Data
If there is any physical damage to your hard disk, S.M.A.R.T Data will help you quickly figure out the problems that are being faced. S.M.A.R.T stands for Self-Monitoring, Analysis, and Reporting Technology and is used to alert the impending failure of the drive. This technology gives the user a deadline that they require to save the data.
Functions of S.M.A.R.T:
- S.M.A.R.T helps the user to retrieve the data from the drive.
- Save your data and prevents the user from attempting absurd mistakes that make the situations worse.
- S.M.A.R.T Data also helps in determining whether the damage is physical or logical. In case of physical damage, save the important data at another safe location and replace your hard drive. However, if the damage is logical, you can trust the drive and use Recoverit Data Recovery to retrieve corrupted files after the repair.
If at any point in time, your hard drive reports that S.M.A.R.T health is not able to access the search or in anyways, FAILED, the primary step one must take is to save the data immediately as the drive is of no longer use.
3. Youtube Video Tutorial on How to Repair External Hard Drive
Follow these steps if you are wondering how to fix the external hard drive. However, if your problem is still not solved, there are chances that the PCB of your external hard drive is damaged. There are ways to replace your hard drive's PCB, but for your record, these methods are not recommended as they may cause further damage to the device.
Closing Words
Before looking for professional repairs, it is recommended that you repair the external hard drive on your own. And his detailed external hard drive repair tutorial must help you, which is aimed at smoothing the way for you to fix a corrupted external hard drive. Another advice is that you should take good care of the data stored on it during or after external hard drive repair. If unfortunately, you find them lost, please turn to Recoverit Data Recovery in less than no time so that you can promptly recover data from external hard drive not detected or not working.
What's Wrong with Drive
External Hard Drive For Mac
- Recover Your Drive
- Fix Your Drive
- Format/Wipe Drive
- Know Your Drive