by Brian Fisher • Feb 25,2020 • Proven solutions
- Software To Reduce Video Size For Mac Windows 10
- Reduce Video Size Online
- Software To Reduce Video Size For Mac Download
- Reduce Video Size Software
When it comes to video formats, MP4 is one of the most widely used owing to its compatibility with all types of devices and players. If your MP4 videos are occupying a lot of storage on your device and you do not want to delete them, reducing MP4 size is the best solution. Moreover reduced sized MP4 videos are also easy to send over mail and share it on social media platforms. To reduce mp4 file size, a number of online and desktop programs are available. The list is given below.
Video size reducer free download - Image Size Reducer Pro, MP3 OGG WMA Size Reducer, Image Reducer, and many more programs. Jun 28, 2020 Using Mac Finder, you can change the bitrate, frame rate, resolution, codec, and the quality to shrink the video size. Mac Finder is a fast video compression method that also allows video customization and other functions. It has to be noted here that Mac finder allows converting and compressing only MOV files. Reduce video size free download - MP4 File Size Reduce Software, Video Compressor - Reduce size, MPG File Size Reduce Software, and many more programs.
Oct 10, 2019 VideoProc - Compress Video with A Trade-off Between Video Size and Quality. VideoProc absolutely comes to an ideal 4K video compressor software, which calls upon interframe and intraframe coding algorithms, along with advanced entropy coding to compress your video to the hilt and get rid of temporal and spatial redundancies for a more efficient encoding, achieving 90% video size reduction. Feb 25, 2020 Open the installed iSkysoft video compressor on your Mac and click on Toolbox and then select Video Compress option. A new window will pop up, and you can now click on the + button to upload the video from your Mac that you want to reduce size.
- The Best Way to Reduce Video Size on PC and Mac There’s how I reduce video size using DVDFab by converting MKV to smaller MP4 as an example. But, no worry, DVDFab supports almost all video formats like AVI, MKV, VOB, M2TS, MMV, etc! Please follow the below button to download, install and launch DVDFab to get ready.
- Movavi Video Converter is a video compression software that allows for high-quality file encoding, fast processing and easy compressing of videos. The program supports a wide range of media formats for iPad, iPod, cellphones, PC, and Mac.
Part 1. Best Way to Reduce MP4 File Size without Losing Quality
To shrink MP4 video without compromising on quality, UniConverteris the best software to install. This power-packed desktop program allows reducing the size of MP4 files in a number of ways. You can shrink your MP4 file size by changing its formats, cutting and trimming the unwanted parts, and by changing the file parameters like bit rate, resolution, and quality. The process of file size reduction is carried at super fast speed and without any loss in original file quality.
In addition to MP4, almost all other widely used formats like MOV, FLV, WebM, AVI, MKV and others also supported by the program for resizing, compression, and other purposes.
Get the Best Tool to Reduce MP4 File Size:
- Reduce MP4 file size by altering the parameters like resolution, bit rate, quality and more.
- Support MP4 file reduction by converting the format to others reduced size files.
- Real-time preview option for the compressed file can be checked for 20 seconds.
- Allows cut and trim MP4 files to remove unwanted parts and thus reduce the size of the added video.
- Super fast process with lossless quality file; support batch processing for resizing multiple files at a time
- Compatible with all latest versions of Windows and Mac system.
How to Reduce MP4 File Size on Mac or Windows with UniConverter
Step 1. Open iSkysoft video resizer and import MP4 videos
Launch UniConverter on your PC. Choose the Convert tab and click on +Add Files to browse and add local MP4 videos. Files from devices can be added from the drop-down menu at +Add Files option. Multiple files can be added at a time.
After the files are added, they can be trimmed and cut by choosing the editing icon under the added file thumbnail image. From the editing window, cut and trim the file as needed and confirm the changes. Or you can skip this step if it is not necessary.
Step 2. Set new parameter to reduce mp4 file size
Choose the output format from the supported files option at Convert all files to tab on the top-right corner. Now to compress the added MP4 file, click on the compress icon on the Target menu. A new window will open from where you can choose the options for size, resolution, bit rate, and quality. The progress bar can also be dragged to select the compression rate. Preview of the compressed file for 20 seconds is also available.
For batch compression, click on +Create Custom and choose the file parameter settings. Click on Create to confirm. The change here will apply to all of the MP4 file you added.Step 3. Export the compressed MP4 videos
Next, choose PC location to save the processed files at the Output tab. Click on Convert All button to start compressing and converting all added files.
Part 2. Free Software to Reduce MP4 Size
To reduce your MP4 videos on your Windows PC or Mac, a number of free software programs are available as well. Listed below are 4 of these popularly used tools.
1. Freemake Video Converter
Though popularly used for video conversion, this free Windows software supports an array of additional features including file compression. Compatible with Win10, Win8, Win7, and Vista., this program supports almost all popular formats and process files without loss in quality. The unwanted parts of your MP4 videos can be cut and trimmed to reduce their size, With support to more than 500 formats, MP4 files can be converted to formats which occupy less space. File compression is also supported by the tool for resizing the videos. The interface of the software is user-friendly for easy and quick use.
Pros:
Simple, free to use software
Supports file conversion to over 500 formats for compression
User-friendly interface
Cons:
No Mac version available
2. Any Video Converter
This is popularly used software that is free and supports reducing your MP4 and other files in decent quality. The software once installed on your Windows PC, allow compressing your M4 files without losing quality. More than 100 input formats and over 160 output formats are supported by the software. Device specific conversions are also supported. The built-in video editor of the software allows trimming, cut, and change file parameters like bit rate, quality, and others so as to reduce the file size.
Pros:
Supports all major formats
Simple interface with lossless quality file processing
Allows changing file parameters for compression
Available for Windows as well as Mac
Cons:
The program with full features comes for a price
Need software download and installation
Formats are limited as compared to paid professional tools
3. Handbrake
This is free and open source software that is compatible with Mac as well as other platforms including Windows and Linux. The transcoder program allows compressing your files in MP4 and other formats in a quick and simple manner. Almost all multimedia formats, as well as files from DVD and Blu-ray, can be added to the software for the process. Conversion is allowed to MP4 and MKV format with support to an array of codecs. File compression can be done using Handbrake changing the quality, frame rate, bit rate, and other parameters.
Pros:
Free and open-source transcoder
Support adding any multimedia file format and files from DVD and Blu-ray
Allows Mp4 compression in a simple manner
Multi-platform support
Allows live preview of the compression
Cons:
Limited output format support
Limited editing features as compared to paid professional tools
4. Avidemux
This is a free video editor that supports an array of features including video compression. Al popular file types including MP4, AVI, ASF, DVD, and others are supported by the software. The program is compatible with multiple platforms including Mac, Windows, Linux, and BSD. The scripting features, job queue, and projects of the software help to get the tasks done in an automated manner. Using the program you can change the bit rate, frame rate, codec, and other file parameters so as to reduce its size.
Pros:
Free editor with support to an array of features
Support all popular formats
Multi-platform supports
Allows editing file parameters for compression
Cons:
Limited output format support
Limited features for editing as compared to professional tools
Part 3. Reduce Size of MP4 Video Online
If you are looking for a simple and straightforward solution for reducing MP4 video file online, Online tools are a good choice. There is no dearth of these programs and listed below are the popularly used ones.
1. Clipchamp
This is free to use online tool that facilitates compressing your MP4 videos in a simple and quick manner. The program supports an array of formats including MP4, FLV, WebM, and others. Multiple files can be added to the program for batch processing. Once the Mp4 videos are added to the program, you simply need to choose the target format and select the output settings and file parameters so as to reduce the size. There are also options to compress the files which are optimized for social media and web pages.
2. Video Smaller
With this online tool, there is no need for any software download or installation as the program works directly from your browser. An array of file formats including MP4 is supported and the maximum file size that can be added is 500MB. There is an option to select the low compression level to get high-quality videos. You can also choose the scale of the video width from the supported options. Video Smaller also allows removing audio from the video files to further shrink its size. The processed file can be downloaded from the interface itself.
3. PS2PDF
This free online program works from your browser and allows compressing MP4 and other videos in decent quality. The added file parameters like quality, size, and others can be changed t shrink the file size. You can choose to keep the file bit rate to be variable or constant as needed. In addition to local files videos can also be added from Google Drive. The program is compatible with all popular platforms including Windows, Linux, Chrome, Mac, and others. All the compression and conversion process of the tool is handled on cloud servers that ensure speedy process in decent quality.
Above listed are different tools to reduce MP4 file size. For high-quality professional compression, UniConverter is the best choice. If you are looking for other free desktop or online alternatives, we have listed an array of options above.
Software To Reduce Video Size For Mac Windows 10
by Brian Fisher • Feb 25,2020 • Proven solutions
Want to reduce video size without losing video quality? It is often a daunting task to search for video size converters. You will end up having several tabs open on your browser comparing the video size converter.
In this article, we have made things simple for you as we give you the best video size converter for Mac and Windows and how to use it. Also, we will show you ways to reduce video size online.
Part 1. How to Reduce Video Size on Mac
The best way to reduce video size without losing quality on Mac or Windows is by using UniConverter. This video size reducer is built with a video compression that allows you to adjust video quality, video bitrate, video size, and video resolution. This option can access when converting the files although you can obtain it through the stand-alone video compressor stored under the Toolbox feature. Moreover, UniConverter has fast compression speeds, and you can compress a batch of huge files from your computer.
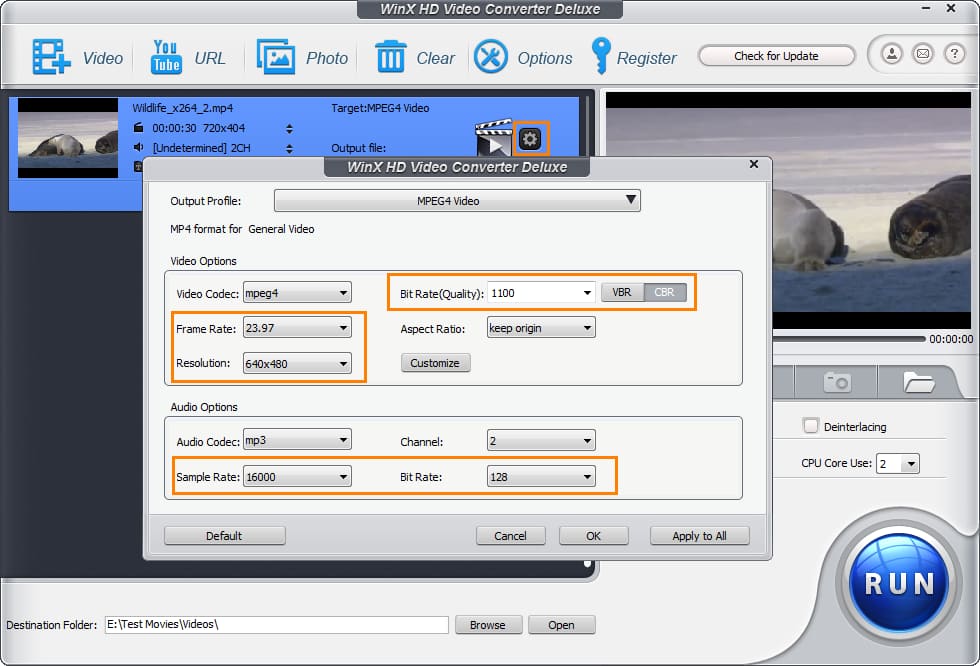
Get the Best Tool to Reduce Video Size:
- Easily reduce video to any size on Mac and Windows.
- Reduce video size by adjust video resolution, bit rate, quality, and other parameters.
- Support video in more than 150 formats, including MP4, MOV, AVI, MKV, MPEG, FLV, etc.
- You can change the output format or keep the same format as needs.
- Specialize in video conversion without losing quality, at 90X faster speed.
- Compatible with macOS 10.7 Lion to 10.15 Catalina, and Windows 10/8/7/XP/Vista.
How to Reduce Video Size on Mac using iSkysoft Video Converter Mac
Step 1. Select video compress and add video
Open the installed iSkysoft video compressor on your Mac and click on Toolbox and then select Video Compress option. A new window will pop up, and you can now click on the + button to upload the video from your Mac that you want to reduce size.
Step 2. Adjust video parameters to reduce video file size
Your video will then be uploaded, and you can see the compression settings on the new window. You can manually decrease or increase the size of your video, change the file size, choose a new output format, select resolution and change the video quality. Or just drag the bar to change the settings.
Step 3. Preview and export the compressed video on Mac
After making the adjustments, click on the Preview button to check the output quality. When you are satisfied with the settings, click on Compress button and the program will decrease video size according to your settings.
Part 2: How to Reduce Video Size on Windows using iSkysoft Video Converter Windows
If you are using a Windows PC, you can follow this guide to learn how to reduce video file size without losing quality.
Step 1. Add video to iSkysoft video compressor
Open UniConverter on your Windows computer. On the home window, click on Convert followed by Add Files. Import the videos whose size need to be reduced.
Step 2. Select an output format and adjust the video size
Next, click on the Target menu to change the output settings. Go for the “Video” tab, and you will be able to select a video output format.
After that, you can now click on the compress icon. A drop-down menu will appear which allows you to adjust file size, resolution, quality and bitrate. You can know adjust them according to your needs to reduce video size.
Step 3. Preview and export the compressed video on Windows
Reduce Video Size Online
After that, click on the Preview button to check the output quality of your file and then click on the OK button. Lastly, you can now compress your video file by clicking on Convert All button at the lower right on your screen. The program will begin to compress your video. That is how to shrink video file size on Windows using UniConverter for Windows.
Part 3. How to Reduce Video Size Online
Alternatively, you can use video size reducer online to reduce video size online. In this section, we will introduce you to 5 tools to reduce video size online and how quick guide on how to use each online compressor.
1. Clipchamp Utilities
The first site that you can use to reduce video size without quality loss is Clipchamp utilities. Clipchamp utility website allows you to compress unlimited video file size, batch convert and convert your video. To use this platform must sign up using your email or Facebook address.
Step 1. After sign up, click on “Convert My Video” to upload a video file.
Step 2. The file will be uploaded immediately. You will then choose how you want to customize your video that is either for the web, mobile, Windows or Animation.
Step 3. Next, you have to customize the resolution, format, and quality of the video.
Step 4. After doing so, click on “Start” on the right side of the screen. Clipchamp will reduce video size, and you can download it to your computer or share it online.
2. Youcompress
Youcompress is a video shrinker that supports video files of different formats like MOV, MP4, and AVI to name a few. You can also compress images and PDF files and even audios. Here is how to use this online video shrinker.
Step 1. Visit Youcompress website on your Mac or Windows computer and then click on “Select File” button to select a video to compress.
Step 2. After that, click on “Upload File & Compress” button and the program will process your video. Once it is compressed, it will be available for download. If it is a private file, you can delete it from the site by clicking on “Delete file from the server.”
3. Media.io
There is also a Media.io website that allows you to reduce video size online. This website is easy to use, and its uploads speeds are high. Moreover, the quality of your video is not compromised unless you set it to the low-quality output format. Furthermore, this video size reducer online supports batch compression of files hence making it easier to work with large files. Below is a guide on how to compress videos using Media.io on Mac or Windows.
Step 1. Go to Media.io website and click on “Add Files” icon to select a video file from your computer. Alternatively, you can drag and drop the file to the program
Step 2. After uploading the file, you can then set a resolution, output size, and output format and then click on “Compress” button.
Software To Reduce Video Size For Mac Download
Step 3. Next, you need to agree with its terms and Media.io will compress your video. Once the process is complete, you can then download the file back to your computer.
4. PS2PDF
PS2PDF is another video size reducer that is available online for free. With this site, you can compress your video within a click and also convert it to a different output format. Its compression settings involve adjusting video bitrate, quality and content rate factor. Now, let us have a look at how to compress video using PS2PDF.
Step 1. Go to PS2PDF website and click on “Select Files” button to upload a video from your computer.
Step 2. When the video has been uploaded, hover to the setting window and then adjust the video output quality. After that, click on “Compress Now,” and the site will compress the video. You can then download it to your computer.
5. VideoSmaller
Lastly, you can check the VideoSmaller to resize videos online. It is a free website, and the compressed file will be removed after a few hours. VideoSmaller, video size reducer, supports some video formats that are not more than 500MB. Here is how to use VideoSmaller website to compress videos.
Reduce Video Size Software
Step 1. Go to VideoSmaller website on your computer and click on “Browse” to upload your video.
Step 2. Next, click on compression quality box and choose a preferred quality and then click on “Upload Video.”
Step 3. The video will be compressed within a few minutes. Once it is complete, you will have to download the file to your computer.