Creating screenshots is much essential for sharing data relating to your computer. It could be a data of something or could be to illustrate an entire procedure. Also, if you see any Flash content in the internet that is useful, you would not be able to capture it and the only option you would be having is to capture a screenshot. Taking screenshots in iMac is super easy and you can do it by pressing a few keys together.
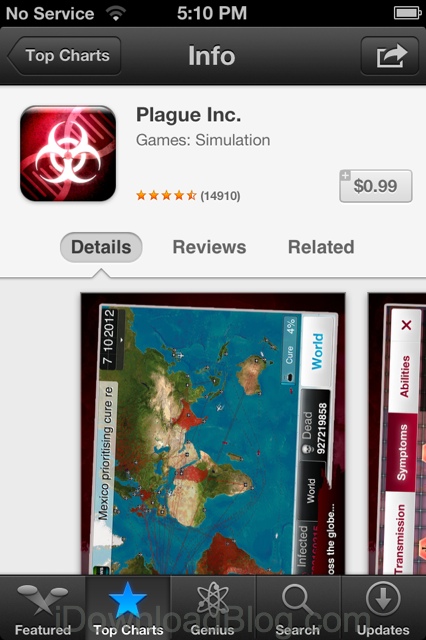
#1. Press the Keyboard Shortcuts
1st Step: Open the screen that you want to capture a screenshot of.
Jan 28, 2020 In macOS Mojave or later, you can also set a timer and choose where screenshots are saved with the Screenshot app. To open the app, press and hold these three keys together: Shift, Command, and 5. Learn more about the Screenshot app. Some apps, such as the Apple TV app, might not let you take screenshots of their windows. Aug 08, 2018 The built-in Grab app is for that, and you'll find it in the Other folder in Launchpad. Open Grab, then open its preferences to select the mouse cursor you want. Finally, open the Capture menu, and choose a screen, window, selection, or timed screenshot. May 15, 2020 CleanShot X is unbeatable here. The app toolkit is tailored for 50+ different changes, which makes it an ultimate screen capturing tool for Mac. You can use CleanShot X to capture screen — whether it’s a window, full screen, area, or even scrolling content, as well as record video. Nov 01, 2019 It’s easy: you press three keys and you take a screenshot on Mac. The command with a 3 will snap a shot of the entire screen. If you need to edit that screenshot in any way, you can do it in a photo editing app. But if you need a precise area of the screen, you can use the command with a 4 to take a screenshot on Mac. Another utility app that helps to take a screenshot on a Mac for macOS 10.15 is SangIt. It has various screenshot capturing options that you can execute without Keyboard. You can also obtain scrolling web pages and set up timers for capturing elements that are difficult to take.
2nd Step: Press “Command-Shift-3” and this would capture the content that is visible on the screen at that moment.
3rd Step: Press the “Command-Shift-4” button followed by the Spacebar. The cursor gets changed into camera and you can move the window over the region you wish to capture. Once you have placed the window over the region you wish to capture, click the mouse. The image gets captured.
4th Step: Press and hold the “Control” button and then press “Command-Shift-3” or “Command-Shift-4” button. This will capture screenshot on iMac and it would be copied to the clipboard. You can now paste the screenshot to wherever you wish. If you do not press and hold the “Control” key, the screenshot automatically gets saved to your Desktop.
This is the default way to take screenshot on Apple computers.
#2. Apowersoft Mac Screenshot (Best Way)
However, the options and features provided by keyboard shortcuts are limited and if you need to increase the features, you might have to install a third party app. There is an app for Mac called the Apowersoft Mac Screenshot. It not only lets you make iMac screenshot, but also add annotations to these images. Also, they can be uploaded easily within the app, while you will receive a link the moment you upload an image.
Here’s the guide for you to go through using this app.
App That Does A Screen Shot On Mac Windows 10
1) Grab an installation package of this program from the above button then run it according to the wizard.
2) When it’s done, run this app on your iMac. When the starter interface appears, you can press screenshot hotkey as instructed to activate the snapshot. Depending on your need, you may also click “Regional screenshot” from the drop-down menu.
3) You could see your cursor turns into a cross-hair, now you can use it to drag along a portion on your screen and release the mouse to confirm your snapshot on iMac.
4) You will see toolbars come along with your snapshot. You can then polish or annotate the image with options presented on the horizontal bar as illustrated:
5) When you’re done, just hit the disk icon on vertical bar to save your image file, or click the Cloud icon to upload it to the free web space provided by the developer.
Apps For Capturing Screenshots
#3. Mac Grab
You can also make use of an application called Grab in OS X to capture screenshots. This will allow you to have a shortcut and you click on the Capture button present in the shortcuts to capture a screenshot of the region you want to. Although the options are slightly more advanced, it would be convenient to use once you get used to it. There are multiple selection options available, such as Window, Screen, Selection and Timed Screen.
Screenshot App Download
Follow the below mentioned steps to easily capture screenshot on iMac using Grab:
1) Access Grab in the “Utilities” folder under “Applications”.
2) Open the application and click on the scissor/pen icon located on the top.
3) You can choose from regional or full screenshot mode that is available in the drop-down list.
4) The screenshot gets captured and you can now edit the screenshot to add text, arrows or anything else.
5) The screenshot can easily be uploaded to the free cloud space or you also have an option to save the captured screenshot in a local destination in your Mac.