If you use your Mac for more than browsing the occasional website or checking email, chances are you're working with multiple windows at a time — you might have seven Safari windows open with multiple tabs, a couple instances of your text editor of choice, a Messages window, Photoshop running in the background … I could go on. The point is all those windows start to get in the way, keeping you from completing the work you set out to do when you sat down at your Mac. With a few keyboard shortcuts, some trackpad and mouse gestures, and apps for managing your windows, you can take control of your workspace on macOS.
- Screen Snap App For Mac Free
- Free Apps For Mac
- Snap My Screen App
- Screen Snap App
- Screen Snap App For Mac Computer
Keyboard shortcuts
Monosnap screenshot tool for Mac and PC with own cloud storage. Take screenshots, record videos and upload files directly to the cloud. Just in one click.
There are several shortcuts that can help you navigate macOS without ever having to lift your fingers from the keyboard.
- Snap my screen free download - Ashampoo Snap, Snap, My Screen Recorder, and many more programs.
- Mar 29, 2018 Drag the window to the left or right side of the screen. Release the button, snapping the window into Split View. Click on another window to bring it into Split View. You can also bring an app into Split View using Mission Control. Simply launch Mission Control and drag a window onto the full-screen app.
- Jan 28, 2020 Drag the crosshair to select the area of the screen to capture. To move the selection, press and hold Space bar while dragging. To cancel taking the screenshot, press the Esc (Escape) key. To take the screenshot, release your mouse or trackpad button. If you see a thumbnail in the corner of your screen, click it to edit the screenshot.
- How to Snip Screen in Macbook 1. A full screen capture in Mac:-In order to have a full screen image capture in Mac, you can bring a shortcut command in use. This command just includes you to press a few keys all together at a same time. You only need to make use of your keyboard and you never need any application in order to follow this approach.
- Command (⌘) + H: This hides the windows of the frontmost app.
- Command (⌘) + Option (⌥) + H: This hides the windows of all apps except for the frontmost app.
- Command (⌘) + M: This minimizes the frontmost window.
- Command (⌘) + Option (⌥) + M: This minimizes all the windows of the frontmost app.
- Command (⌘) + N: This opens a new window (or document, depending on the app).
- Command (⌘) + W: This closes the frontmost window.
- Command (⌘) + Option (⌥) + W: This closes all the windows of the frontmost app.
- Command (⌘) + Tab: This switches to the next open and most recently app.
- Shift (⇧) + Command (⌘) + Tilde: This switches to the next most recently used window of the frontmost app.
- Option (⌥) + Command (⌘) + D: This toggles on and off Dock Hiding. If you need a little more room on screen, consider hiding your Dock.
- Control (⌃) + Down Arrow: This shows all the windows of the frontmost application.
- Control (⌃) + F4: This moves the keyboard focus to the active window. Pressing it again moves keyboard focus to the next window.
- Control (⌃) + F5: This moves the keyboard focus to the floating window.
- Command (⌘) + `: This moves keyboard focus to the next window.
Trackpad and mouse gestures
You can use your Mac's trackpad or a Magic Mouse to activate certain shortcuts for windows management.
Trackpad gestures
- Quickly show your desktop by spreading your thumb and three fingers apart on the trackpad.
- Swipe up with three or four fingers to open Mission Control.
- Swipe down with three or four fingers to open App Exposé.
- Swipe left or right with three or four fingers to switch between desktop and app Spaces.
Mouse gestures
- Double tap with two fingers to launch Mission Control.
- Swipe left or right with two fingers to switch between desktop and app Spaces.
Using Mission Control
Mission Control is one of the best ways to manage your windows on macOS. It's built in at the system level and available with the tap of a key, the swipe of your trackpad, or the tap of your mouse. It gives you an overview of all your open windows, full-screen apps, and Spaces — making it quick and convenient to switch between them.
How do you activate Mission Control? Let me count the ways:
- Swipe up with three or four fingers on your trackpad.
- Double-tap on the top of your Magic Mouse with two fingers.
- If you kept it in your Dock, you can click the Mission Control icon.
- Tap the Mission Control key on your keyboard (looks like three rectangles of varying sizes).
- Use the keyboard shortcut Control (⌃) + Up Arrow.
- Click and drag a window to the top of the screen.
Working with Spaces
Mission Control allows you to create Spaces. Spaces are essentially different iterations of your desktop that can all display different apps, windows, and Split Views. If you find your current desktop is getting a little crowded but you don't want to close the apps and windows you've got open, you can create a brand new Space to work with. Some people will even create Spaces for different tasks — you might have your Space for writing, your Space for browsing the web, and your Space for editing photos.
How to add a Space
- Launch Mission Control.
Click the Add Space icon (looks like a plus sign) to add a Space.
How to move a window to a Space
- Launch Mission Control.
Drag a window of your choice to a desktop Space in the Spaces bar.
How to switch between Spaces
- Swipe left or right with three or four fingers on your trackpad.
- Swipe left or right with two fingers on your Magic Mouse.
- Use the keyboard shortcut Control (⌃) + Left Arrow to move to a space to the left.
- Use the keyboard shortcut Control (⌃) + Right Arrow to move to a space to the right.
- Launch Mission Control and click on a Space in the Spaces Bar.
How to organize Spaces*
- Launch Mission Control.
Click and drag a Space left or right in the Spaces bar.
Screen Snap App For Mac Free
How to remove Spaces
- Launch Mission Control.
Hold down the Option (⌥) key and click the Close icon (looks like an X) next to the Space you want to close.
Windows within the Space you're closing won't be closed; they'll be moved to another open Space.
Working with Split View
Sometimes you want a more focused workspace. Split View in macOS lets you fill your screen with two apps, placed side by side. Here are some things you'll need to know if you're going to be working in Split View:
- You tell macOS which window you want to work in by clicking anywhere in that window.
- Need to see the menu bar? Just move your cursor to the top of the screen.
- Want the windows swapped? Just click and drag one of the windows to the other side of the screen.
- Want one window smaller than the other? Click and drag the vertical line between the two windows to adjust their width.
How to enter Split View
- Hold down the full-screen button (looks like a green circle with two arrows pointing away from each other) in the upper left corner of an app window.
- Drag the window to the left or right side of the screen.
- Release the button, snapping the window into Split View.
- Click on another window to bring it into Split View.
You can also bring an app into Split View using Mission Control. Simply launch Mission Control and drag a window onto the full-screen app Space.
Note: Some apps don't support Split View on macOS. You'll find a zoom button (looks like a green plus sign) in place of the full-screen button.
Exiting Split View
While in Split View, click the full-screen button on one of the windows.
Apps for window management
Sometimes the built-in offerings just aren't powerful enough for your needs. In that case, there are some third-party apps that can help you keep your windows exactly where you want them. Here are four of the most-popular, well-rated offerings from the Mac App Store!
Magnet
Magnet is a lightweight windows management tool that helps you snap your windows into predefined spaces. By dragging a window to the edge of your screen, Magnet will resize the window to half of your screen; drag a window to the corner of your screen and Magnet will resize the window into a quarter of your screen. Along with drag functionality, Magnet supports keyboard shortcuts.
Here are the features Magnet supports:
- Drag and snap functionality: halves, thirds, quarters, two-thirds, and full-screen
- Keyboard shortcut triggers
- Menu bar app
Supports up to six external displays
Magnet - $0.99 - Download now
Free Apps For Mac
Moom
Moom is a powerful tool for moving, snapping, and zooming your windows. You can use keyboard shortcuts and hotspots to snap your windows into predefined spaces. Moom also lets you create and save window layouts so you needn't recreate your perfect desktop setup every time you head back to your Mac.
Here are the features Moom supports:
- Presets: The Moom button features five preset window locations. Hover over the green window button and quickly move and resize your window to one of the presets.
- Grids: You can use a grid to draw your desired size and location for a window.
- Custom controls: You can create and define custom controls that will resize, move, and snap windows across multiple displays and reorganize your window setup.
- Window layouts: You can create and save window layouts to easily recreate your ideal window setup.
Keyboard controls: Skip the clicking and dragging; use the keyboard controls to trigger your Moom tools.
Moom - $9.99 - Download now
Divvy
Divvy is a windows management tool that approaches things a little differently. Instead of focusing on edge-snapping and predefined sizes, Divvy uses a grid system that lets you quickly 'divvy up' your screen real estate for the apps and windows you've got open.
You click on a window and then click and drag in the Divvy interface (a grid that represents your screen) to tell the app where to place your window. It's a quick, time-saving tool that focuses on quickly and easily organizing your windows across the available area of your screen.
Here are the features Divvy supports:
- The quick Divvy grid system for organizing apps and windows
- The grid's size is customizable — you can get super granular controls by going all the way up to a 20 x 20 grid size.
- Supports multiple monitors
Supports keyboard shortcuts
Divvy - $13.99 - Download now
BetterSnapTool
BetterSnapTool is all about that edge-snapping. Drag your windows to one of the four corners or the top, left, and right sides of the screen to quickly resize and position your windows accordingly. BetterSnapTool lets you take edge-snapping a little further — it features custom snap areas that you can create anywhere on your display in order to create your own sizing presets.
Here are the features BetterSnapTool supports:
- Custom triggers for right clicking on the macOS window buttons
- Modifier key support for custom actions
- Trigger window resizing when you double click the titlebar
- Application-specific snapping sizes
Support for multiple monitors
BetterSnapTool - $3.99 - Download now
How do you manage your windows on macOS?
Do you use any specific apps, tools, or keyboard shortcuts to manage your windows on macOS? Learn anything new from this piece? Gimme a shout in the comments with your thoughts, ideas, and questions!
macOS Catalina
Main
We may earn a commission for purchases using our links. Learn more.
HackedBreaking: More Twitter account features disable due to crypto hack
Verified and non-verified Twitter accounts are having some features disabled, including the ability to tweet. Twitter is recommending resetting your password.
Snap is a feature that debuted in Windows 7 at its release in 2009. It allows users to drag windows to the edges of their computer screen to quickly snap them into a specific size. If you drag the window to the top, it maximizes the window. If you drag it to the left or right, it fills that half of the display. Then you can adjust them to your liking from there too.
Despite being such a popular feature for several years, OS X only recently caught on to this useful organizational tool in El Capitan. There’s a built-in feature that works similarly to Snap hidden at the top of every OS X window. Still, the way it functions is a bit different from Windows. For more power and control over your window sizes and placement, we’ll also have to turn to a third-party app.
Mac’s Split View
OS X El Capitan (and presumably future versions of OS X to come) has a feature called Split View built in that mimics Snap for Windows, though it doesn’t work for every application.
Split View is hidden behind the green full-screen button at the top left of every window. All you need to do is press and hold this green button. You’ll see that the current app window will automatically resize to take up the left portion on your screen.
Over on the right, an array of windows you have open that are compatible with Split View will appear so you can pick one to fill in the other side.
Snap My Screen App
Tip: Not all applications will work with every Split View because some require more than half of the screen. If this is the case, windows you have open will sit as thumbnails at the bottom with the message “Not available in this Split View.”Just click a compatible window to fill your display with two applications simultaneously. You can even drag the slider in the middle to adjust the sizes of each one.
Tip: You can also launch Split View by four-finger swiping up on your touchpad to open Mission Control. Drag one window up into the Spaces toolbar, then drag another window on top of that to merge them.More Advanced Window Management with Magnet
If you really want to go all out with your window management on a Mac, try out Magnet. It’s currently on sale for $0.99 in the Mac App Store so there’s no better time to get it. Plus it does everything Windows Snap can do and more.
At its core, all Magnet really does is enable windows to intelligently resize at your comment. In addition to having them fill up half the screen like Split View already does, you can fill four corners with four different windows, have three windows with one at the top and two at the bottom, one on the left and two on the right… the possibilities are extensive.
When you first launch Magnet, be sure to grant permissions in System Preferences as it prompts you to do. Once that’s complete, you have one of two options. You can drag a window to the corner or side you want, or use my own preferred method which is the menu bar icon. Magnet’s menu bar icon lists all the sizing shortcuts and even some extras like centering a window. Just click a window, click the icon and choose its position.
Split View and Magnet combined, not only can you mimic Snap, you can go above and beyond what Windows can do.
Screen Snap App
ALSO READ:8 Ways to Free Up Disk Space on Your 128 GB Mac
The above article may contain affiliate links which help support Guiding Tech. However, it does not affect our editorial integrity. The content remains unbiased and authentic.
Screen Snap App For Mac Computer
Also See#OS X El Capitan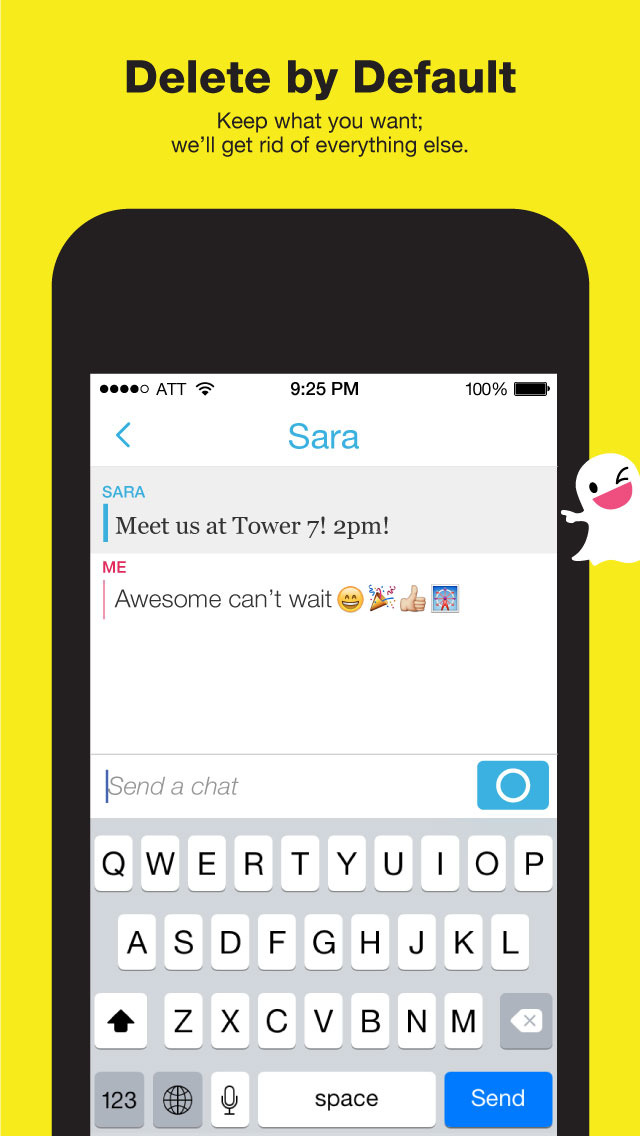 #productivity
#productivity Did You Know
Notion, the productivity app, was founded in 2013.