Kivy is a python module that allows for the creation of cross compatible applications using python. It makes it very easy to reuse the same code on IOS, Andorid, Mac, Windows, Linux and virtually all other well known operating systems. Creating apps with kivy. Use Automator to turn a shell script into an app. That way, the app can also act as a droplet: drag files onto it and the files will appear to the script as arguments, and are accessible via $1, $2, $3 (or loop through them with for f in '$@'). This creates a script.app in the dist folder. Make sure to use GUI packages in your Python code, like PyQt or PySide, to control the graphical parts of the app. There are several options in script.spec related to Mac OS X app bundles here. For example, to specify an icon for the app.
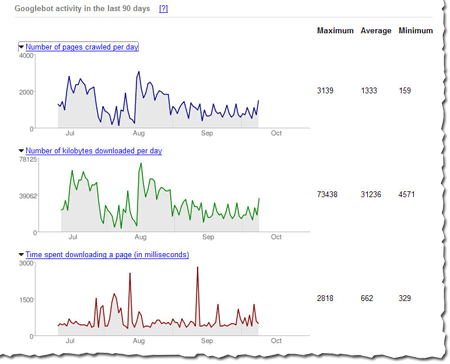
It’s time to create your first Python application. Your initial Python Shell window won’t work for creating an application, so you can begin by creating a new Edit window for the application. You’ll type the required commands and then save the file to disk.
Now try creating a Python program file and running it with VS Code. Hello World tutorial for using Python with VS Code The VS Code team has put together a great Getting Started with Python tutorial walking through how to create a Hello World program with Python, run the program file, configure and run the debugger, and install packages like. Nov 28, 2015 In this tutorial we’ll be using py2app to create a standalone OSX application from a Python 2 or 3 source code with a simple Tkinter user interface. 'py2app is a Python setuptools command which will allow you to make standalone application bundles and plugins from Python scripts. Py2app is similar in purpose and design to py2exe for Windows.' Relevant links about py2app: Documentation Source. I want to create a GUI application which should work on Windows and Mac. For this I've chosen Python. The problem is on Mac OS X. There are 2 tools to generate an '.app' for Mac: py2app and pyinstaller. Py2app is pretty good, but it adds the source code in the package. I don't want to share the code with the final users.
Open a new window
The initial Python Shell window is just fine for experimentation, but you need a nice, clean Edit window for typing your first application. The Python Shell window is interactive, which means that it gives you immediate feedback for any commands you type.
The Edit window provides a static environment, where you type commands, save them, and then run them after you type enough commands to create an application. The two windows serve distinctly different purposes.
Creating An App From A Python Script For Mac Pro
Choose File→New File to create a new window. A new window opens. Notice that the title bar says Python 3.3.4 Untitled instead of Python 3.3.4 Shell. A Python Shell window will always have the word “Shell” in the title bar. The two windows also have some unique toolbar entries. For example, an Edit window includes the Run command, which you use later to test your application.
Working with the Edit window is just like working with any other text editor. You have access to basic editing commands such as Copy, Cut, and Paste. Pressing Enter moves to the next line rather than executing a command as it would when working in the Python Shell window. That’s because the Edit window is a static environment — one where you type commands and save them for later reuse.
The Edit window also provides special commands to format the text. What you need to know now is that these formatting commands act differently from those in a standard text editor because they help you control the appearance of code rather than of generic text. Many of the formatting features work automatically, so you don’t need to worry about them now.
Finally, the Edit window provides access to commands that tell Python to perform the steps in the procedure you create one at a time. This process is called running the application.
Typing the command
As with the Python Shell window, you can simply type a command into the Edit window. To see how this works, type print(. Notice that the Edit window provides you with helpful information about the print() command. The information is a little terse, so you may not understand it now.
For now, the word value is the one that you need to focus on. The print() command needs a value before it can print anything.
Finish the command by typing “This is a simple Python application.”) and pressing Enter. This is one of the simplest applications you can create using Python.
Saving the file
You could run the application now if you wanted to. However, saving your application before you run it is always a good idea. That way, if you make a mistake that causes Python or the system to freeze for some reason, your application code is still safe. Saving the application makes it easier to go back later to determine what went wrong, make corrections, and try running the application again.
Choose File→Save to display the Save As dialog box. The Edit window automatically chooses the Python33 folder to save the application in. However, this is where the Python code resides, and saving your application code in the same folder is a bad idea.
If you want, create a directory structure with similar names using a technique that works for your platform as you follow along.
Creating An App From A Python Script For Mac Windows 7
Type FirstApp.py in the Filename field of the Save As dialog box and click Save. Your application code is now saved on disk and you can access it anytime you want.
Creating An App From A Python Script For Mac Pro
When you return to the Edit window, the title bar text changes. Notice that the title bar includes the full path to the application.