Text Fields
To exit the split screen, press-and-hold the black dividing line in the middle of your screen and swipe it all the way up or down (in portrait orientation) or left or right (for landscape mode). Depending on which direction your swipe will determine which app you switch to for the normal full-screen view of the app. Dec 11, 2017 Thus, whichever apps are compatible with this feature will show up in the App Clone settings menu. To turn this feature on, scroll down on the. Sep 26, 2018 To open a photo in Edit view, double-click a photo in your library, then click Edit in the toolbar. You can also select a photo and pressCommand-Return to open a photo in Edit view. Click a tab in the middle of the toolbar to select from the three groups of editing tools: Adjust, Filters, and Crop.
A text field is a rectangular area in which the user enters or edits one or more lines of text. A text field can contain plain or styled text.
This chapter introduces Mac OS X and key features such as the desktop, Finder, Dock, and Spotlight. In Cover Flow view, the browser is split horizontally into two sections. The top section is a graphical view of each item, such as folder icons or a preview of the first page of a document. To hide or show the toolbar and sidebar, click. There is a question that deals with the different behaviour of the fullscreen button in the window bar. There, it is shown that by doing: ⌥ + ⇧ + Click on green or outer right icon (plus icon) I can maximize a window in both width and height to the current screen. Now I am wondering if I can make this behaviour standard just by clicking the icon.
There are several types of text field.
- A label is a text field that displays static text
- A search field is a text field that facilitates searching
- A token field is a text field that displays tokenized text
For developer guidance, see NSTextField.
Data Entry
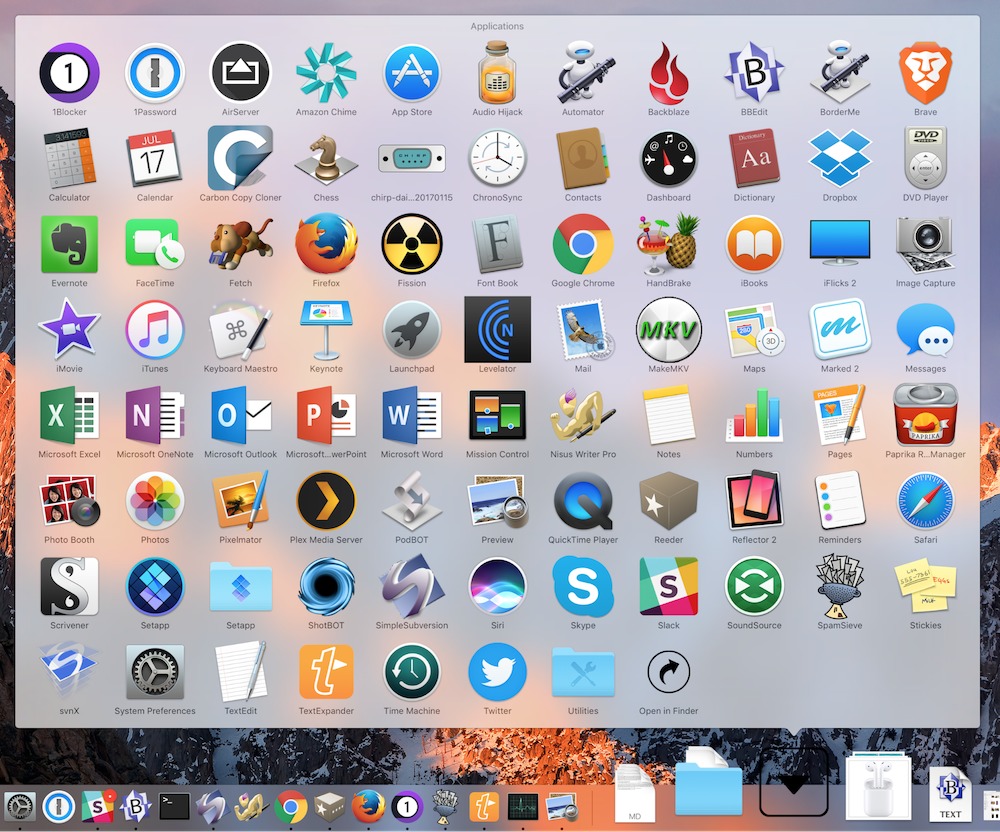
Use an introductory label or placeholder text to help communicate purpose. A label helps the user understand what type of information they should enter. A text field can also contain placeholder text—such as Email or Password—when there’s no other text in the field. A label is often unnecessary when placeholder text is present. Generally, labels should use title-style capitalization and end with a colon, while placeholder text should use sentence-style capitalization and no punctuation. For related guidance, see Labels.
Placeholder text
Perform field validation. Let the user know if they’ve entered an invalid value. If the only legitimate value for a field is a string of digits, for example, your app should alert the user if they’ve entered characters other than digits. In most cases, the best time to check the data is when the user clicks outside the field or presses the Return, Enter, or Tab key.
Use a number formatter to aid with numeric data entry. A number formatter automatically configures the text field to accept only numeric values. It can also be set to display the value in a specific way, such as with a certain number of decimal places, as a percentage, or as currency. Don't assume the actual presentation of data, however, as formatting can vary significantly based on the user's locale.
Adjust line breaks accordingly. By default, any text extending beyond the bounds of a text field is clipped. A text field, however, can be set to wrap text to a new line at the character or word level, or to be truncated (indicated by an ellipsis) at the beginning, middle, or end.
Wrapped text
Use secure text fields when asking for sensitive data, like a password. A secure text field obscures the entered text by replacing it with bullets.
Let the user adjust text attributes if it makes sense. If your text field contains styled text, it may add value if the user can adjust the font, size, and color of the text.
Styled text
Consider using an expansion tooltip to show the full version of clipped or truncated text. An expansion tooltip behaves like a help tag and appears when the user places the pointer over the field.
For related guidance, see Data Entry.
Layout Considerations
To the extent possible, match the size of a text field to the quantity of anticipated text. The size of a text field helps people gauge the amount of information to provide.
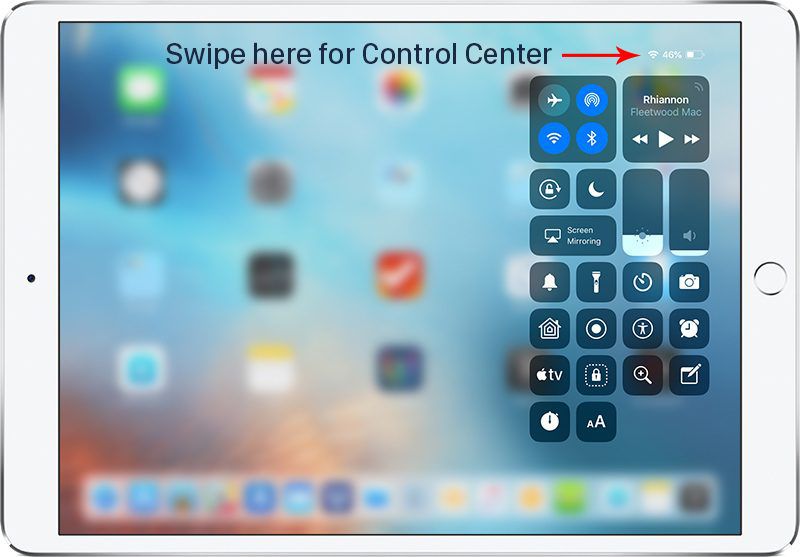
Evenly space multiple text fields. If your layout includes multiple text fields, leave enough space between them so users can easily see which input field belongs with each introductory label.
Generally, stack multiple text fields vertically. If you must position multiple labeled text fields horizontally, leave plenty of space between the end of one text field and the label of the next.
Use consistent text field widths to create a more organized layout. Using the same widths for multiple fields helps improve readability and provides a way to group related fields. For instance, the first and last name fields on an address form might be one width, while the address and city fields might be a different width.
Ensure that tabbing between multiple fields flows as expected. When tabbing between fields, focus should move in a logical sequence. The system attempts to achieve this result automatically, so customization is needed only in rare instances.
Use a combo box to pair text input with a list of choices. Don’t try to achieve the same effect by pairing a text field and a popup button. See Combo Boxes.
-->See your Xamarin.Forms layouts rendered as you type
Overview
The XAML Previewer shows you how your Xamarin.Forms XAML page will look on iOS and Android. When you make changes to your XAML, you'll see them previewed immediately alongside your code. The XAML Previewer is available in Visual Studio and Visual Studio for Mac.
Getting started
Visual Studio 2019
You can open the XAML Previewer by clicking the arrows on the split view pane. If you want to change the default split view behavior, use the Tools > Options > Xamarin > Xamarin.Forms XAML Previewer dialog. In this dialog, you can select the default document view and the split orientation.
Controls That Show Apps In Middle Of Screen Horizontally Macbook Pro
When you open a XAML file, the editor will open either full-sized or next to the previewer, based on the settings selected in the Tools > Options > Xamarin > Xamarin.Forms XAML Previewer dialog. However, the split can be changed for each file in the editor window.
XAML preview controls
Choose whether you want to see your code, the XAML Previewer, or both by selecting these buttons on the split view pane. The middle button swaps what side the Previewer and your code are on:
You can change whether the screen is split vertically or horizontally, or collapse one pane altogether:
Enable or disable the XAML Previewer
You can turn the XAML Previewer off in the Tools > Options > Xamarin > Xamarin.Forms XAML Previewer dialog by selecting Default XML Editor as your Default XAML Editor. This also turns off the Document Outline, Property Panel, and XAML Toolbox. To turn the XAML Previewer and those tools back on, change your Default XAML Editor to Xamarin.Forms Previewer.
Visual Studio for Mac
The Preview button is displayed on the editor when you open a XAML page. Show or hide the Previewer by pressing the Preview or Split buttons in the bottom-left of any XAML document window:
Note
In older versions of Visual Studio for Mac, the Preview button was located in the top-right of the window.
Enable or Disable the XAML Previewer
Controls That Show Apps In Middle Of Screen Horizontally Mac Computer
You can turn the XAML Previewer off in the Visual Studio > Preferences > Text Editor > XAML dialog by selecting Default XML Editor as your Default XAML Editor. This also turns off the Document Outline, Property Panel, and XAML Toolbox. To turn the XAML Previewer and those tools back on, change your Default XAML Editor to Xamarin.Forms Previewer.
XAML previewer options
The options along the top of the preview pane are:
- Android – show the Android version of the screen
- iOS – show the iOS version of the screen (Note: If you're using Visual Studio on Windows, you must be paired to a Mac to use this mode)
- Device - Drop-down list of Android or iOS devices including resolution and screen size
- Portrait (icon) – uses portrait orientation for the preview
- Landscape (icon) – uses landscape orientation for the preview
Detect design mode
The static DesignMode.IsDesignModeEnabled property tells you if the application is running in the previewer. Using it, you can specify code that will only execute when the application is or isn't running in the previewer:
Controls That Show Apps In Middle Of Screen Horizontally Mac Download
This property is useful if you initialize a library in your page constructor that fails to run at design time.
Troubleshooting
Check the issues below and the Xamarin Forums,if the Previewer isn't working.
XAML Previewer isn't showing or shows an error
- It can take some time for the Previewer to start up - you'll see 'Initializing Render' until it's ready.
- Try closing and reopening the XAML file.
- Ensure that your
Appclass has a parameterless constructor. - Check your Xamarin.Forms version - it has to be at least Xamarin.Forms 3.6. You can update to the latest Xamarin.Forms version through NuGet.
- Check your JDK installation - previewing Android requires at least JDK 8.
- Try wrapping any initialized classes in the page's C# code behind in
if (!DesignMode.IsDesignModeEnabled).
Controls That Show Apps In Middle Of Screen Horizontally Machine
Custom controls aren't rendering
Try building your project. The previewer shows the control's base class if it fails to render the control, or if the control's creator opted-out of design time rendering. For more information, see Render Custom Controls in the XAML Previewer.