- App On Mac To Block Websites Download
- App On Mac To Block Websites Online
- App On Mac To Block Websites On Facebook
- Block Site On Mac
- Block Websites On Mac Chrome
Users of older OS versions can download SelfControl 1.5.1 for Mac OS X 10.5+. Just set a period of time to block for, add sites to your blacklist, and click 'Start.' Until that timer expires, you will be unable to access those sites—even if you restart your computer or delete the application. Using The Third-party app – SelfControl. SelfControl is a totally free and open-source app for MacOS which allows you block your own access to sidetracking sites, your webmail, or something else on the web. It enables you to block a specific website or websites for a particular amount of time. Use An App To Block Websites In Safari On Mac. Both of the ways shown above use the built-in tools available on your Mac to do the task. If you don’t find them convenient and you’d prefer a simpler option, you can use a third-party app to block sites on your Mac.
Chrome is far and away the most popular browser in the world, with roughly 90 percent of the web's traffic flowing through it.
Still, Google has created relatively few methods for funneling the internet through filters or privacy screens on Chrome. By and large, finding a fix to any problem requires an extension.
Block certain websites with ease
Get the best solution for blocking websites and social media. Best utilities in one pack, give it a go!
App On Mac To Block Websites Download
There are tons of reasons to block a website, but one of the more common is focus. So often our productivity is ruined by open access to apps and websites that distract us. Whatever they are – social media, other productivity apps – there are times when it's best to turn off the rest of the world and focus on being productive.
Here, we'll show you how to block a website on Chrome, and showcase an app that will help you achieve perfect productivity nirvana on your Mac.
How to block inappropriate websites on Chrome
Chrome is its own ecosystem. You can only block sites via an extension within Chrome, but you can use an app to block sites. For this, we like Focus.
App On Mac To Block Websites Online
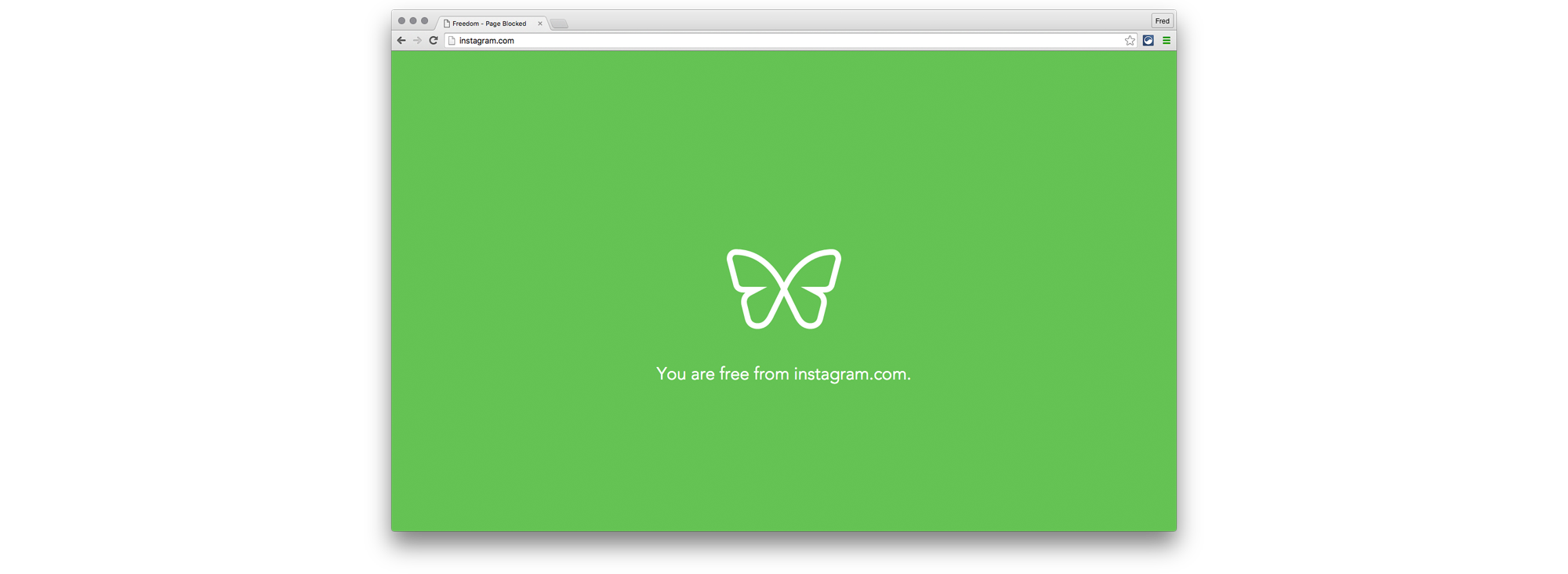
Focus can block websites on Chrome and Safari, which immediately makes it a far better solution than just using a Chrome extension. For Safari fans, Focus is almost a must-have.
Focus can control any browser, and blocks any website you like. It comes with some pre-installed options, which you can delete if you like. You can also create a schedule for blocking sites; if you want to be incredibly disciplined and focussed at work, Focus is an excellent way to block distractions during work hours but not when you're enjoying leisure time.
The app is also highly customizable. It comes with preloaded quotes that surface when you try to visit a blocked site, but as you can see below, it's possible to add your own!
When you're done deciding which websites to block, don't forget Focus can also restrict access to certain apps on your Mac. Again, this is all managed by your focus schedule, so you won't lose access to any apps.
If there's one thing to keep in mind, it's that Focus lives in the menu bar. It also defaults to a 25-minute session when you start Focus up, though we think your best bet is to customize Focus to create a routine schedule. There are also analytics markers that show just how much time you've saved with Focus, which gamify the productivity experience.
That's how to block a site on Chrome, but it's definitely not the only way.
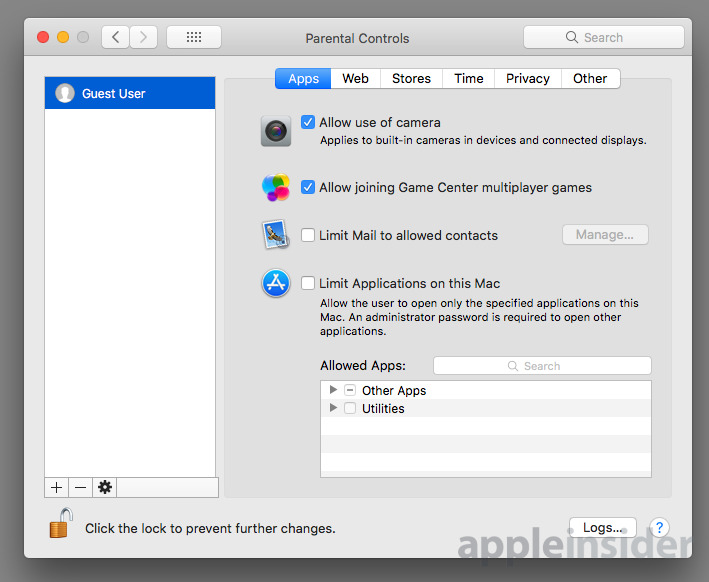
App On Mac To Block Websites On Facebook
How to use Chrome Extensions for blocking websites and social media
Block Site On Mac

As we alluded to, blocking a website on Chrome requires an extension. Google Chrome extensions are found via its Web Store. Here's a step-by-step instruction guide to navigating the Google Web Store and finding a good extension so you can permanently block certain websites on Chrome:
- Open a new tab in Chrome, or open Chrome.
- From the main screen, access the 'apps' icon, or visit the 'Web Store' tab under the Google search bar. You can also navigate directly to https://chrome.google.com/webstore/category/extensions
- Make sure 'extensions' is selected.
- In the search field, enter 'block site'
- Choose a blocker you want to add. We will go with 'Block Site' for this how-to. From there, simply select 'add to Chrome'
- In the ensuing popup, click 'add extension.' You will then have to agree to Block Site's terms in a new window.
- Enter the website you want to block, and select the 'plus' icon
You can add as many sites as you like. Just keep in mind the extension will remember these are blocked sites on Chrome, and will keep you from accessing them. When you try to visit the site, it will remind you the site is blocked.
You can block websites for any reason you like. Safety is likely not your priority; that's not because you don't care about privacy or safety online, it's because modern web browsers like Chrome have settings baked in that make visiting nefarious websites fairly difficult. You'd have to bypass a very distinct popup to visit a 'bad' website.
Block Websites On Mac Chrome
Extensions are fine, but remember that adding lots of extensions on Chrome will ultimately cause your Mac's performance to suffer. Chrome is resource-heavy anyway, so adding more to its mix is a cautious path to traverse.
This is why we prefer Focus. A standalone app, Focus does far more than any extension can. It helps you manage schedules, provides insight on how much time you're saving and – our favorite – can block apps that distract you. Sorry, but your mid-day gaming binges may come to an end!
Best of all, Focus is free as part of a seven day trial of Setapp, the world's best suite of apps for your Mac. In addition to Focus, you'll get immediate and unlimited access to tons of other great apps for just about any use-case you can imagine in Setapp's ever-growing suite of apps. When your week-long trial has ended, Setapp is only $9.99 per month! Give it a try today!